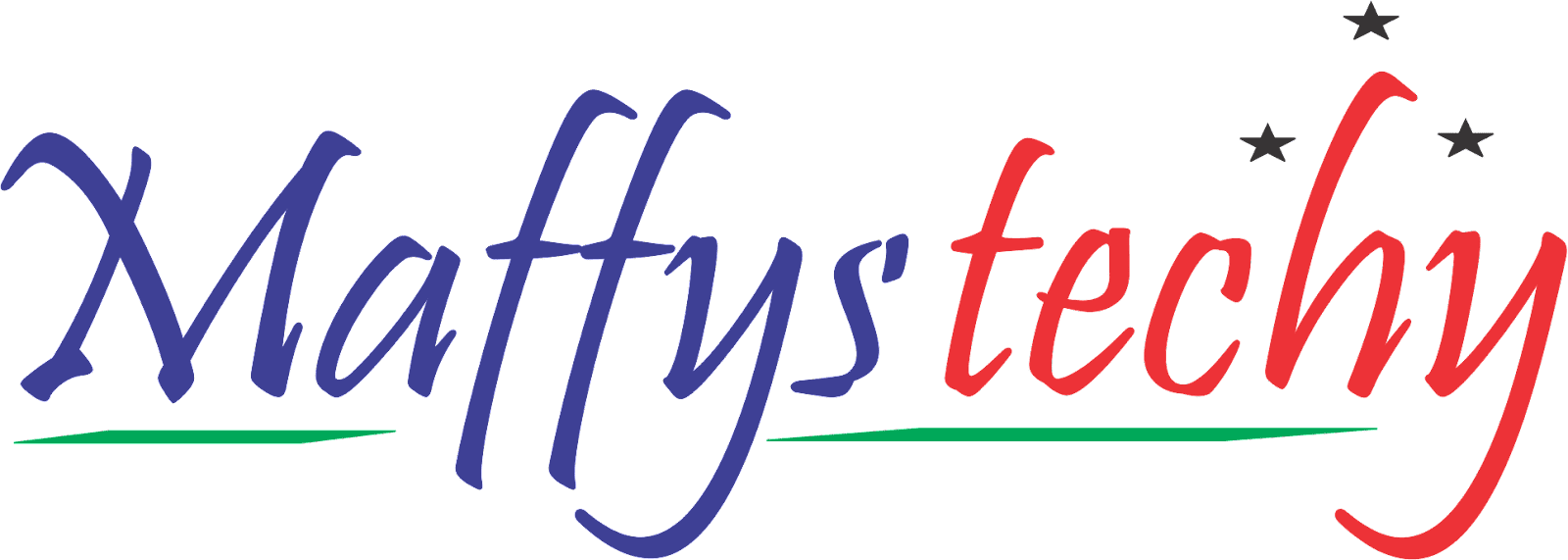I'll show you today how to speed up your computer or laptop and stop it from running slowly.
I understand how difficult it may be to operate a system that lags or runs slowly, especially when you need to get things done.
But don't worry, Maffystechy is here to guide you.
Let's get right to it and resolve your computer lagging issues without further hesitation.
There are many reasons why your computer or laptop can be running slowly, but in this post, I'll focus on the most common ones.
The strategies listed below can be used by users to aid speed up a computer, make it run more faster, or figure out why a computer is running slowly.
Please be aware that this article only addresses computers that are generally slow; it does not address computers that start slowly or have sluggish Internet connections.
One of the most frequent causes of a sluggish or lagging system is this. You can search up a computer's RAM on the internet if you're not sure what it looks like.
You can increase the amount of RAM in your laptop, depending on the architecture, to make it run faster.
You can install 4 gigabytes of RAM on a computer running a 32-bit operating system. Some 32-bit software can only support 2 gigabytes of RAM. It should work if you have this many RAM capacity installed in this architecture.
This may require more than 4 gigabytes of RAM, or perhaps 8 gigabytes, and so on. Since most computers have two ram slots, you can buy 2 gigabytes of RAM for each slot for 32-bit operating systems and 4 GB of RAM for each slot for 64-bit operating systems.
Once you've finished, restart your system to check for any changes; if not, proceed on to the next step.
2. HARD DISK
This may be another factor contributing to how slowly your system is operating.
Many people overlook this aspect of computers, despite the fact that it greatly affects your computer.
Imagine carrying a heavy load while going from one location to another; you would soon grow tired and perform other tasks slowly. The same is applicable of your computer or laptops.
Therefore, all you need to do is delete large files that you are no longer needing or buy a hard drive with a bigger storage capacity.
Once you've finished, restart your computer to check for changes; if not, proceed on to step three.
3. VIRUS
Here, I can tell that this may be a significant factor in your system's inefficiency and discomfort.
When a virus attacks your computer, it usually changes a number of settings and invites a lot of malicious software that might harm your system.
You can either format your system to be absolutely certain that your computer is free of all types of computer viruses or you can buy a good antivirus of your choice to scan your computer and keep it protected from any form of virus that may attempt to attack your computer system.
Your computer ought to operate faster after following these methods.
4. TOO MANY START UP PROGRAMS
This is another another potential cause of your system's poor performance.
When you initially turn on your computer, a lot of apps are starting up, which slows down the startup of your computer.
This is because it uses all it resources to start and load many unnecessary background programs and this is one of the biggest reasons why your computer struggles to startup.
Now you can fix that by going to task manager to fix this problem by pressing "Ctrl+Shft+Esc" which will take you to the startup.
I firmly advice you to be careful with what you disable so as not to create further problems especially things that bears "windows" to its name. You are only advised to delete things that you are sure of. You can also go to the program and disable it directly from the source.
Steps to take to prevent or stop slow laptop issue
Listed below are highly recommended steps to aid you prevent or stop your PC from slowing or lagging:
Make sure there is 200–500MB of available space on the hard drive. This open space enables the computer to accommodate temporary files and allow the swap file to grow in size.
- Bad, corrupted or fragmented hard drive
Check the hard drive for errors;
On a Windows computer, run ScanDisk, chkdsk, or something equivalent to verify there is nothing physically wrong with the computer's hard drive.
On a macOS computer, access the Disk Utility program, and use the First Aid option to check the hard drive for errors.
To open Disk Utility:
*Click the Launchpad icon on the dock.
*Open the Other folder.
*Click Disk Utility to open the program.
Make sure hard drive is not fragmented;
Run Defrag to help ensure that data is arranged in the best possible order.
Test hard drive;
Examine the SMART of the drive and use additional software tools to check for any faults on the hard drive.
First, we suggest using the Windows Disk Cleanup utility to delete temporary files and other files no longer needed on the computer.
*Unfortunately, the Disk Cleanup may not delete every file in the temp directory. Therefore, we also suggest deleting temporary files manually.
*Open the Start menu or and press the Windows key, then type %temp% in the Search field.
Note: In Windows XP and prior, click the Run option in the Start menu and enter %temp% in the Run field.
*Press Enter and a Temp folder should open.
*You can delete all files found in this folder and, if any files are in use and cannot be deleted, they can be skipped.
Scan for viruses
Your computer could operate more slowly if it has one or more viruses on it.
Run the free online Housecall utility from Trend Micro to scan and remove viruses from your computer if it doesn't already have an antivirus program installed.
In order to effectively defend your computer against viruses, we advise using a antivirus software.
Scan for malware
Today, malware such as spyware is a major contributor to a number of issues with computers, including slower performance.
We advise performing a malware scan even if the PC already has an antivirus scanner installed.
To check your PC for malware, use Malwarebytes' free version.
Delete temp files
As a computer runs programs, temporary files are stored on the hard drive. Deleting these temp files help improve computer performance.
Run a registry cleaner
Typically, we do not advise using registry cleaners. But if you took all the recommended steps and your computer is still laggy, you might want to consider using a registry cleaner.
Note: If you have a Mac computer, skip this section, as there is no registry in macOS.
Disable browser plug-ins
If your computer runs especially slow when you're using your web browser, considering disabling any browser plug-ins, add-ons, or extensions.
Update the operating system
To update a computer running Microsoft Windows, run Windows Update.
To update a macOS computer, run Software Update. To upgrade the operating system, use the App Store.
Update your drivers
Make sure your computer hardware is running the most recent drivers, particularly the most recent video drivers. Having outdated drivers can lead to a number of problems, including slow performance.
Hard drive upgrade
The hard disk drive is one of a computer's main bottlenecks. The performance of a computer can be greatly enhanced by switching from a regular hard disk (such as a 5400 RPM model) to a solid-state drive (SSD).
Computer or processor is overheating
Check to see whether your computer's processor is overheating. The performance of the computer can suffer from excessive heat since most operating systems automatically limit the processor's speed to try mitigate heat-related problems.
A computer might overheat if the necessary ventilation is restricted inside by particles like dust, dirt, and hair. Make sure the fans aren't blocked and that the computer case is spotless.
Increase or upgrade the processor speed
Your computer's performance may be enhanced by speeding up the processor (CPU).
Overclocking or upgrading are the two methods for boosting processor speed.
Overclocking a processor means increasing its speed beyond what it's designed to run stably.
While overclocking can boost the processor's speed, the boost is typically not very noticeable, only increasing the speed by a maximum of 10% or 20%.
The CPU itself must be able to be overclocked as well.
To find out if your computer's processor can be overclocked, you would need to check its specifications.
Because an overclocked processor produces more heat, a stronger heat sink and fan are needed to remove the extra heat from the processor.
A safer option to overclocking is to upgrade your computer's processor.
To find out what kind of modern processor can be used in your motherboard, you would need to check the specifications for it.
After that, you can replace the current processor with the new one.
Memory upgrade
You might require more RAM if your computer is older than two years. For a 32-bit system, we recommend that PCs have a minimum of 2 GB of memory (RAM), and for a 64-bit system, 4 GB.
By having enough memory for programs to run within memory, your computer doesn't need to swap information stored in memory to the swap file.
If the hard drive light is continuously active, it's an indication the computer is frequently swapping information between your memory and hard drive.
Erase computer and start over
If none of the solutions above resolve your issues, another option is to reinstall the operating system, or you can erase everything and start over.
By removing outdated software or drivers, erasing everything on your computer and reinstalling the operating system can improve performance.
A fresh installation of macOS or Windows, software applications, and the most recent drivers can all be installed to make sure your computer isn't being slowed down by software-related problems.
Reboot the computer again
After making any of the changes above, reboot your machine.
Old computer
A new computer performs faster than one that is older than five years. They are optimized to function more effectively on newer computers when more advanced software packages are launched.
Older computers operate more slowly because they can't execute these modern programs as well. Another issue with outdated hardware is that new software generally has higher demands. We advise you to think about getting a new computer or upgrading your existing one.
Hardware issues
Last but not least, if your computer is still laggy after trying the aforementioned recommendations, there may be a more significant hardware-related problem (e.g., failing component).
The motherboard, CPU, RAM, hard drive, and other hardware components are a few examples of possible faulty parts.
And it's a wrap!
If this piece was helpful to you, kindly share across to friends. Let's also hear your thoughts and questions in the comment section.